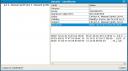VisualVM, the lightweight profiler and troubleshooting tool is now available to build as part of IcedTea6 for 32 and 64 bit arch :). The whole thing builds from source — NetBeans platform7 and profiler2 (visualvm_preview2), and finally VisualVM 1.0. A binary launcher `jvisualvm` is put in the ${JDK}/bin directory along with the rest of the tools.
Screenshots:
To get building, you’ll need to pass –enable-visualvm to ./configure. Subsequent builds should take advantage of –with-visualvm-src-zip, –with-netbeans-platform-src-zip, and –with-netbeans-profiler-src-zip options, to prevent re-downloading of the NetBeans and VisualVM sources. Once the zips/tarballs are downloaded for the first time, my VisualVM options passed to ./configure typically looks like this:
./configure ... --enable-visualvm --with-visualvm-src-zip=visualvm-20080728-src.tar.gz --with-netbeans-platform-src-zip=netbeans-6.0.1-200801291616-platform-src.zip --with-netbeans-profiler-src-zip=netbeans-profiler-visualvm_preview2.tar.gz
Also, you’ll probably need the ant-nodeps package installed for some bootstrapping when building.
Hopefully in the near future we’ll be able to see some of VisualVM in Fedora once NetBeans platform is packaged 🙂
EDIT: You do not need to build OpenJDK to /build/ VisualVM on it’s own. To just build VisualVM, you will need either an existing OpenJDK (like your system one, enabled with –with-openjdk in configure), or an IcedTea-ecj build. After that, typing `make visualvm` will build visualvm, but will not be *nicely* usable until you build IcedTea. VisualVM will only work nicely when dropped into a JDK-style directory, and this is done after IcedTea is built (dropping the visualvm build into j2sdk-image).
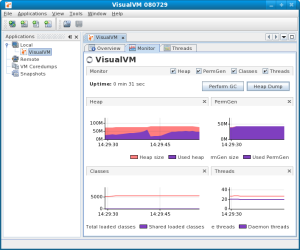
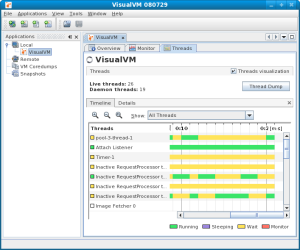



 Posted by jsumali
Posted by jsumali